ここでは、「Facebook Business Manager」の『メンバーを招待する方法』について紹介しています。
追加方法
ビジネスマネージャへログイン
まずは、ご自身のFacebook Business Managerのアカウントへログインします。
ログイン後、「ビジネス設定」をクリック
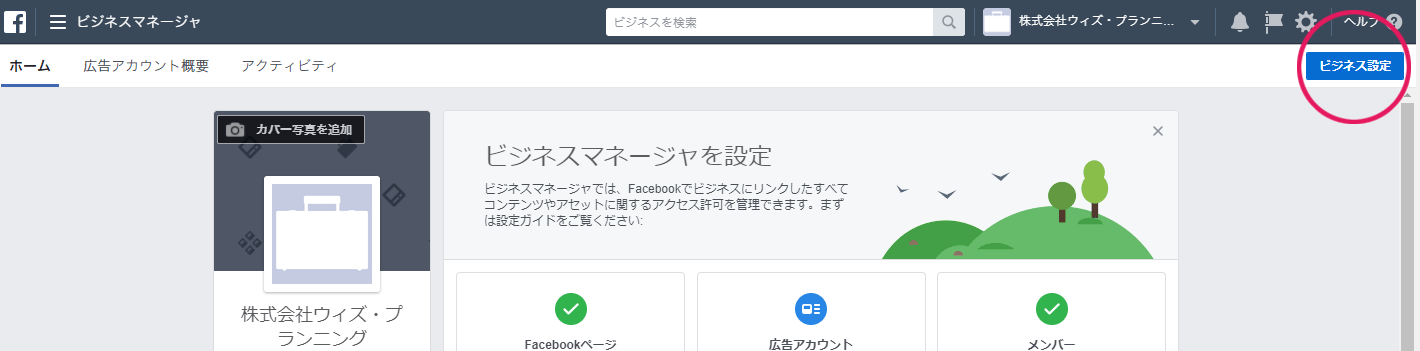
画面右上にある「ビジネス設定」をクリックします。
「+追加する」をクリック
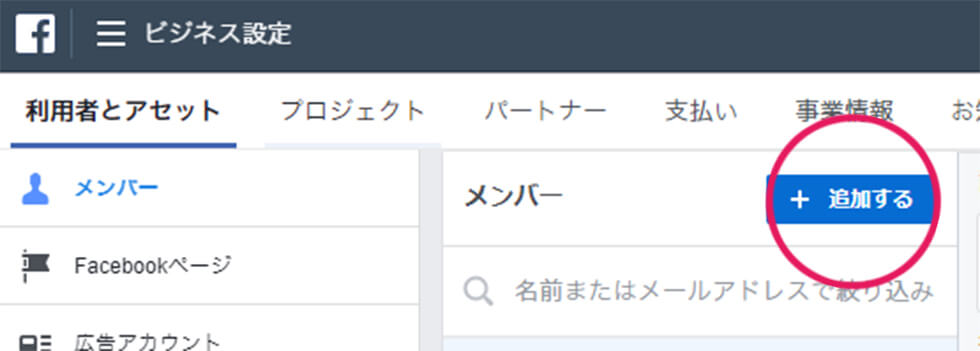
「ビジネス設定」をクリックして開かれたページの左上にある「メンバー」タブをクリックするとその右側に写真のような追加ボタンが出てくると思いますので、「+ 追加する」をクリックします。
以下、「+ 追加する」ボタンをクリックして以降の詳しい説明になります。
メンバー招待完了までの流れ
STEP 1
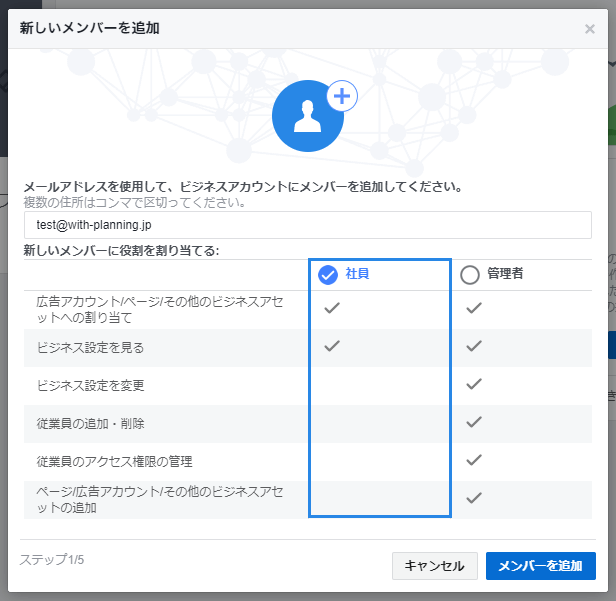
メールアドレスを設定します
このメールアドレスは、
- このメールアドレスに招待メールを送る
- メンバー一覧で表示するアドレス
の、主に二つの役割があります。複数のメールアドレスに招待メールを送信する場合は、「,(コンマ)」を忘れずに付けましょう。
追加するメンバーの役割を割り当てます
割り当てることによって得られる権限は、写真の通りになっています。使用目的に応じて割り当てをしましょう。
項目選択を終了したら、「メンバーを追加」をクリックしてください。
STEP 2
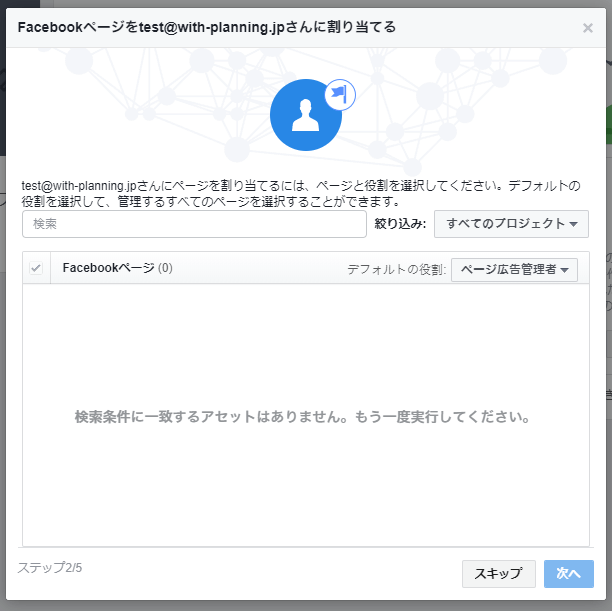
ここでは、「Facebook ページ」を割り当てることができます。
招待を送ったメンバーに、「どのFacebook ページの」、「何の役割」を割り当てるのかを選択することができます。
デフォルトの役割は「ページ広告管理者」になっていますが、他には以下のような役割を割り当てることができます。
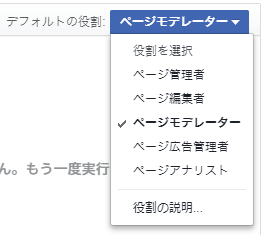
また、複数のFacebook ページにそれぞれの役割を割り当てたい場合は、左のチェックボックスにチェックを入れ、そのページに対しての役割を設定することができます。
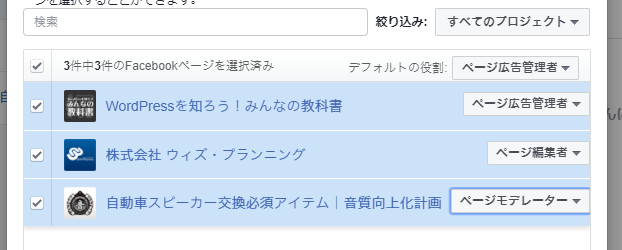
設定が完了しましたら、「次へ」をクリックします。
Facebook ページがない場合、もしくはまだFacebook ページを作成していない場合は「スキップ」を選択して、次へお進みください。
STEP 3
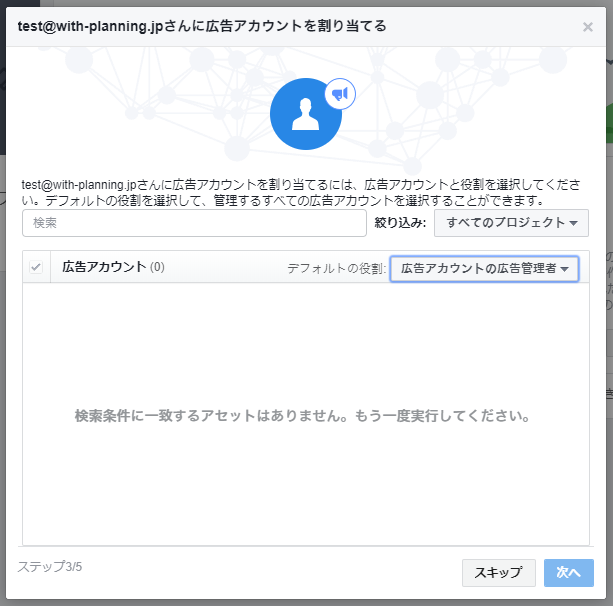
ここでは、広告アカウントの設定をすることができます。
説明につきましては、STEP 2と同様のため、そちらをご参考ください。
役割につきましては、以下から割り当てることができます。
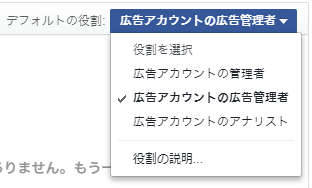
設定が完了しましたら、「次へ」をクリックします。
広告アカウントがない場合、もしくはまだ広告アカウントを作成していない場合は「スキップ」を選択して、次へお進みください。
STEP 4
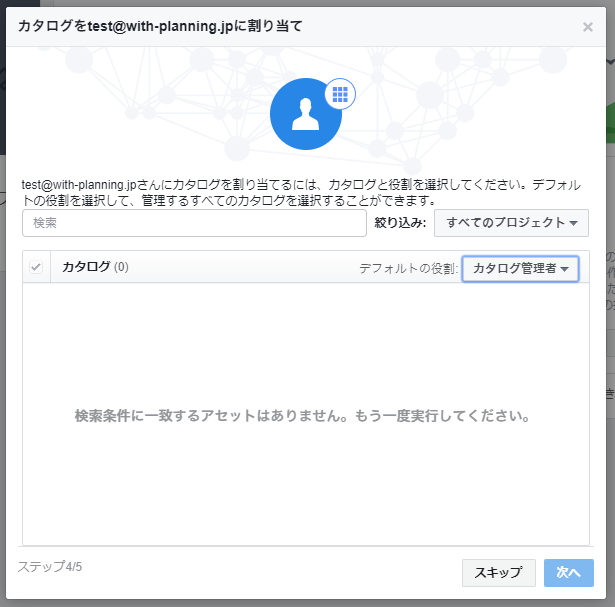
ここでは、カタログについての割り当てをすることができます。
ビジネスマネージャのカタログは、ビジネスマネージャで予めご自身で設定なさったカタログについて、その役割を割り当てることができます。
操作方法につきましては、STEP 2と同様に同じような方法で割り当てることができますので、そちらをご参考ください。
役割については、以下の中から割り当てることができます。
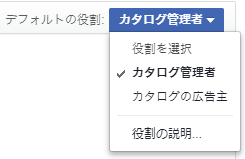
設定が完了しましたら、「次へ」をクリックします。
カタログがない場合、もしくはまだカタログを作成していない場合は「スキップ」を選択して、次へお進みください。
STEP 5
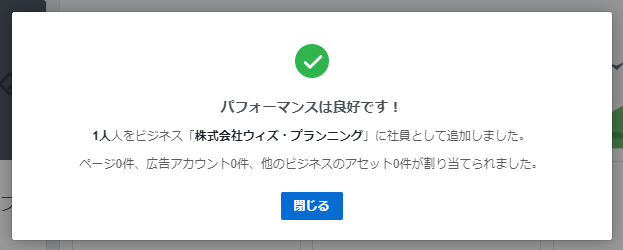
最後にこの画面が表示されれば、メンバーの招待が完了したことになります。
この画面で、
- 割り当てたFacebook ページの件数
- 割り当てた広告アカウントの件数
- 割り当てた他のビジネスのアセットの件数
を同時に確認することができます。
招待後から、メンバーの正式追加完了まで
メンバー招待完了までの流れを終えた後、招待された人のアドレスにはこんなメールが届きます。
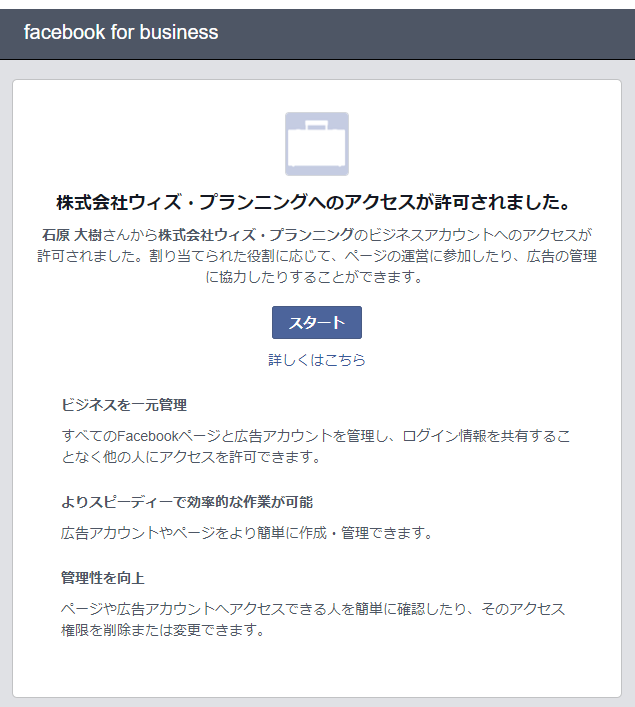
こちらのメール内にある、「スタート」をクリックして頂くと、正式にメンバー追加がされるようになります。
以上で完了となります。
投稿者プロフィール






