こちらでは、WooCommerceの商品の追加の流れについてご紹介しています。
主な登録までの流れ
ダッシュボード内より、「商品」>「新規追加」をクリックします。
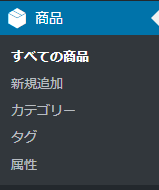
クリック先はこのような画面になっていると思います。
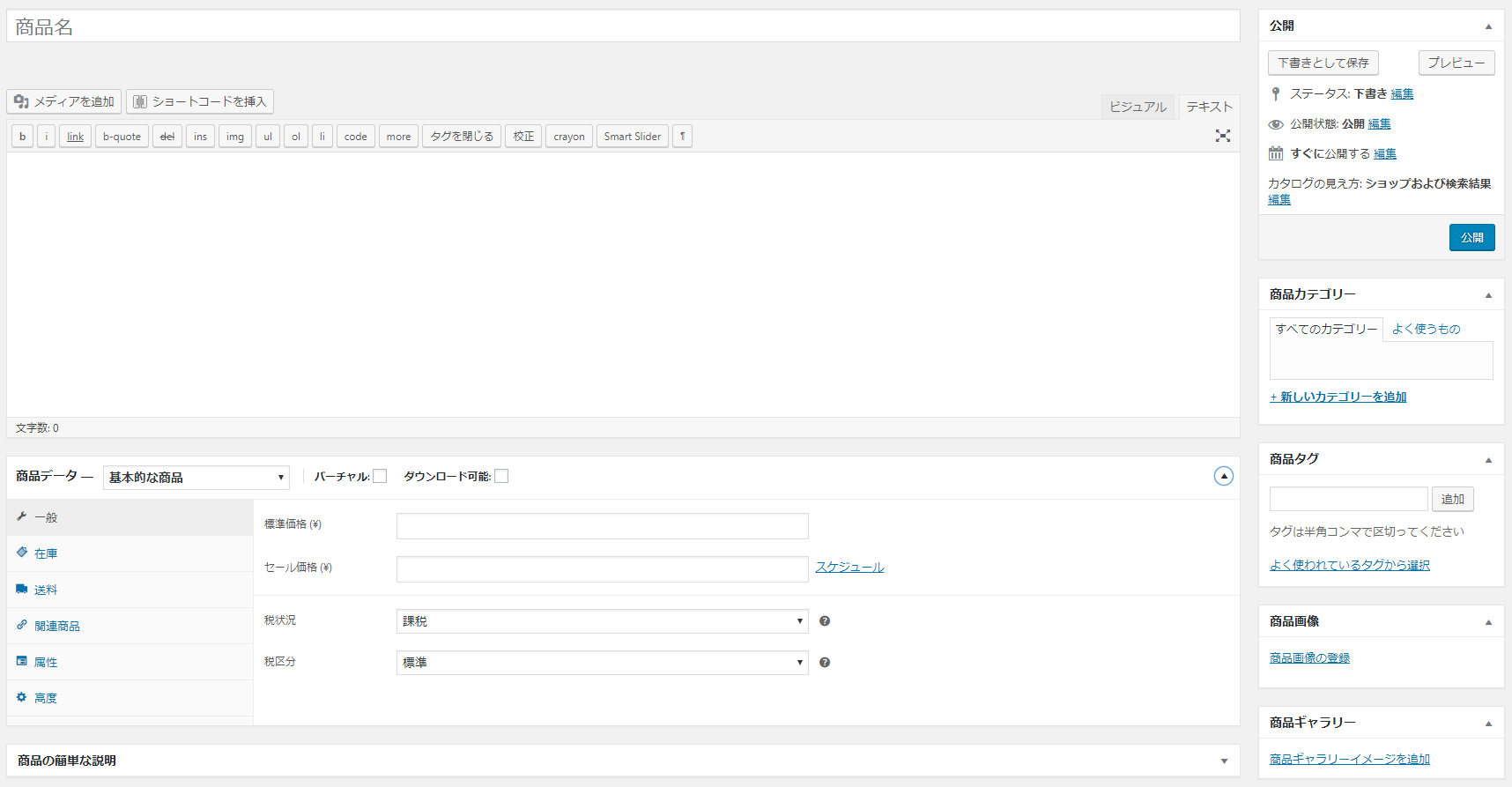
こちらで必要事項を記入して、画面右上にあります「公開」ボタンを押して、登録完了です。
各事項の説明
商品名の記入

「商品名」の部分に商品の名前を記入します。
商品説明の表記
「商品名」欄の下にある部分に商品の詳しい説明を記入することができます。
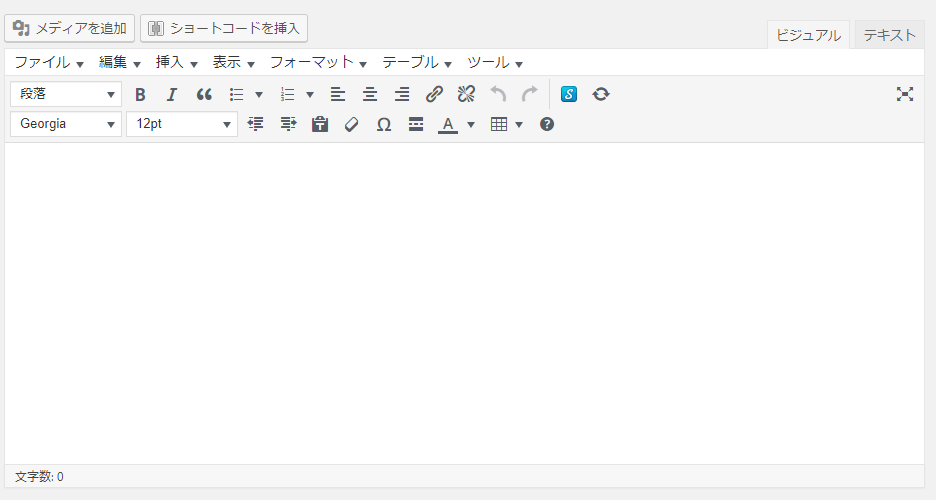
こちらで記入した文言は商品下の説明欄に表示されています。

商品データの設定
商品データの設定に関しましては、詳しい説明がされているページがありますので、こちらのページをご参考にしてください。
商品の簡単な説明
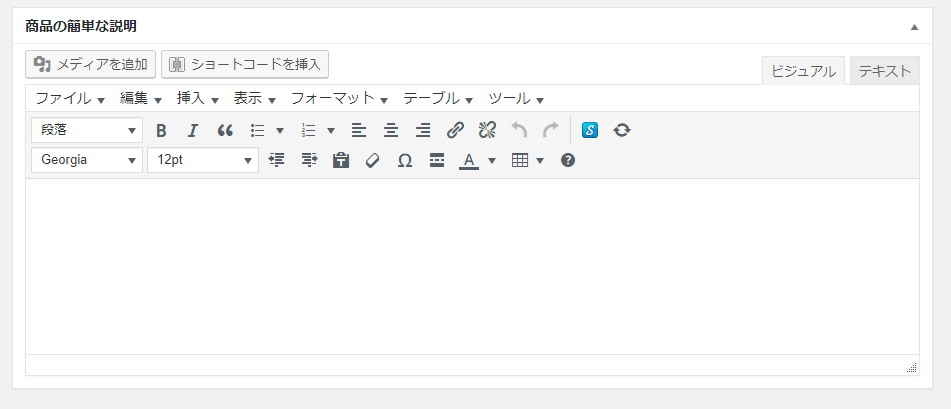
こちらでは商品ページの簡単な説明について設定することができます。こちらで設定した文言は、以下のように、主に商品画像の右横に表示されます。
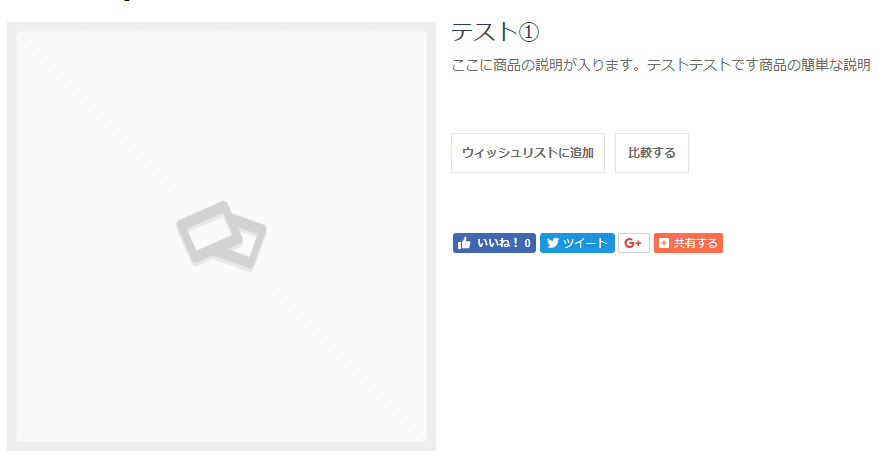
商品カテゴリーの設定
あらかじめ設定しておいたカテゴリーをこの欄に追加されている項目にチェックマークを追加することでカテゴリーを紐づけることができます。
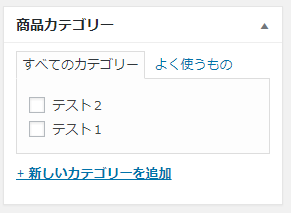
「+新しいカテゴリーを追加」から新しくカテゴリーを設定することもできます。また、「よく使うもの」の方をクリックすると頻繁に指定しているカテゴリーをすぐに表示させることもできます。チェックマークを外せば、カテゴリーの解除もできます。
商品タグの設定
設定したいタグ名を記入し、複数ある場合は半角コンマで区切ることで同時に複数のタグを設定することができます。
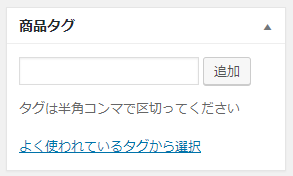
「よく使われているタグから選択」をクリックすることで、過去に追加したタグで複数回使用されているタグの候補を表示することもできます。
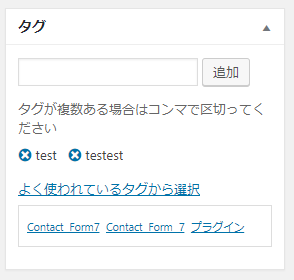
あらかじめ設定している場合は、そのタグ名を文字打つと候補が出てくるので、それを選択すれば同じように選択できます。
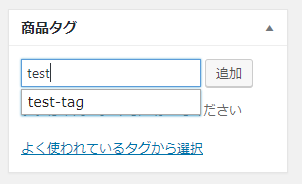
あらかじめ商品タグを設定しておく場合は、こちらのページをご参考ください。
商品画像の設定
使用しているテーマによって表示されるデザインは変わりますが、基本的に設定の仕方は変わりません。画面右下にある「商品画像」から「商品画像の登録」の部分をクリックします。
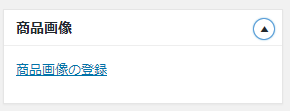
すると、メディアの選択画面に移動しますので、そこから設定したい(サムネイルにしたい)画像を選択します。(まだメディアに登録していない場合は「メディアのアップロード」からアップロードした後、その画像を設定します。)こちらでは画像は一つしか選択できません。
商品ギャラリーの追加
商品画像の設定で選択した画像の詳細画像を複数設定したい場合、こちらで追加をします。追加方法は簡単です。
「商品ギャラリー」から「商品ギャラリーイメージの追加」をクリックします。
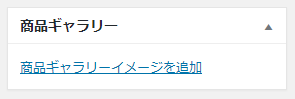
それ以降は、商品画像の設定同様です。違う部分は、商品画像を複数選択できるという部分です。
投稿者プロフィール






