こちらでは、「WooCommerce」>「設定」>「送料」の中にある「送料」についての設定方法についてご紹介しています。
まず、ダッシュボード内より「WooCommerce」>「設定」へ進み、
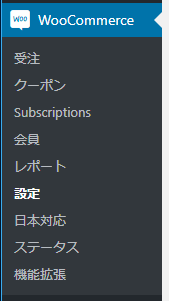
画面上部にあります「送料」タブを選択します。

すると、以下のような画面が見えてくるかと思います。
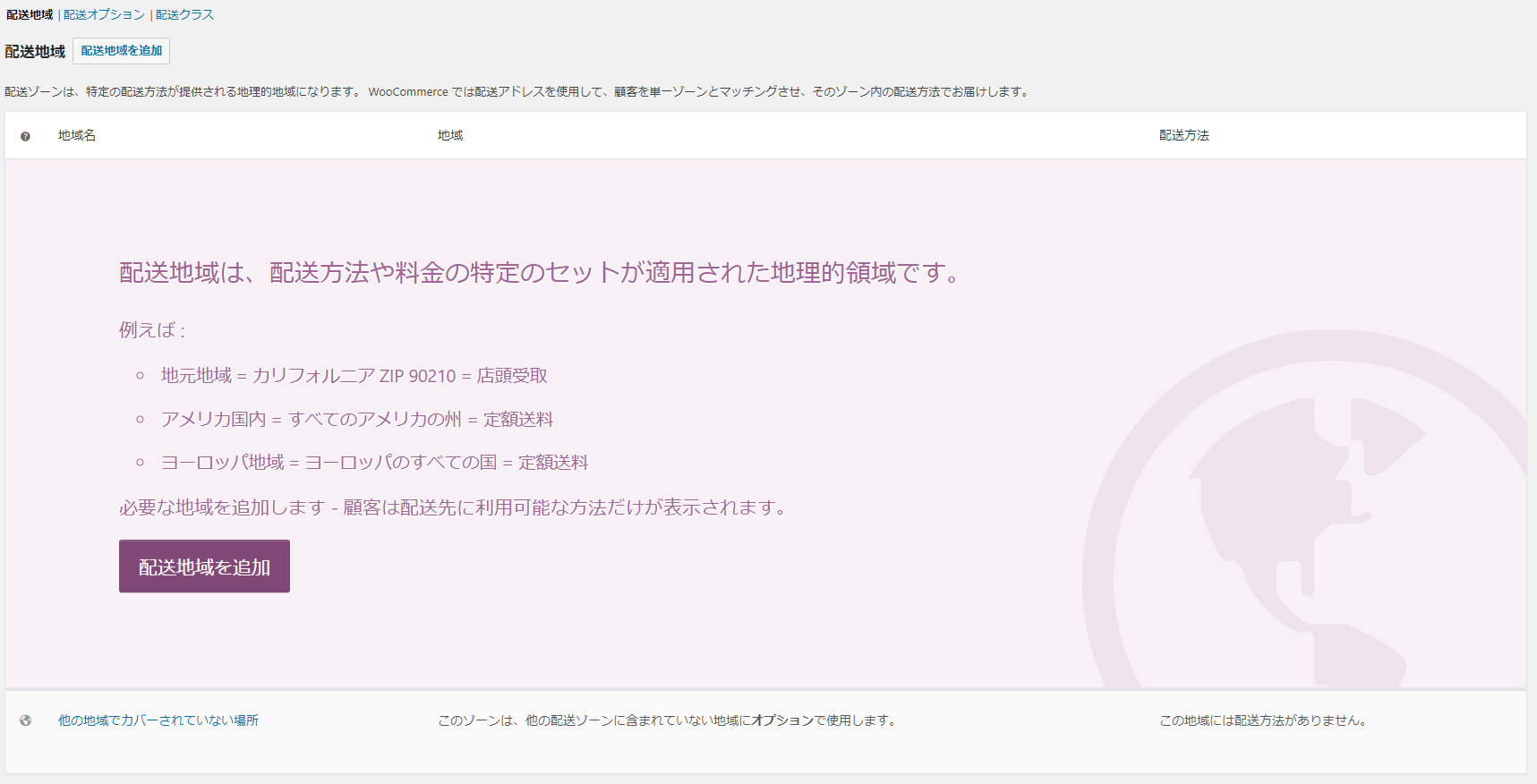
以下、それ以降の設定方法の説明になっております。
配送地域
商品を出荷する地域を、「配送地域」といいます。これらは、その地域に適用される複数の配送方法と料金を含むことができます。
配送する地域毎にオプションを設定するべく、まず配送地域の設定が必要になります。
配送地域の各項目説明
地域名
地域名は任意の名前を設定します。例えば日本のみで区分けするなら「関東」「東北」「九州」といった地域名が適切でしょう。
地域
配送オプションを適用する国、地域を設定します。国だけで設定することもできますし、国の中の詳細な地域を設定することも可能です。地域名が「東北」なら、
- 北海道
- 岩手県
- 青森県
- 秋田県
などを設定する形になります。
配送方法
配送方法を、
- 送料無料
- 定額送料
- 店頭渡し
のどれを設定するかを設定することができます。
他の地域でカバーされていない場所
ここでは、「配送地域」で設定する地域では届けることのできない地域の配送方法の設定を、オプションで追加することができます。
設定の仕方は、「他の地域でカバーされていない場所」をクリックします。その先の配送方法の設定の仕方は、配送方法と同じです。
配送地域の設定方法
まず、「配送地域を追加」を選択します。
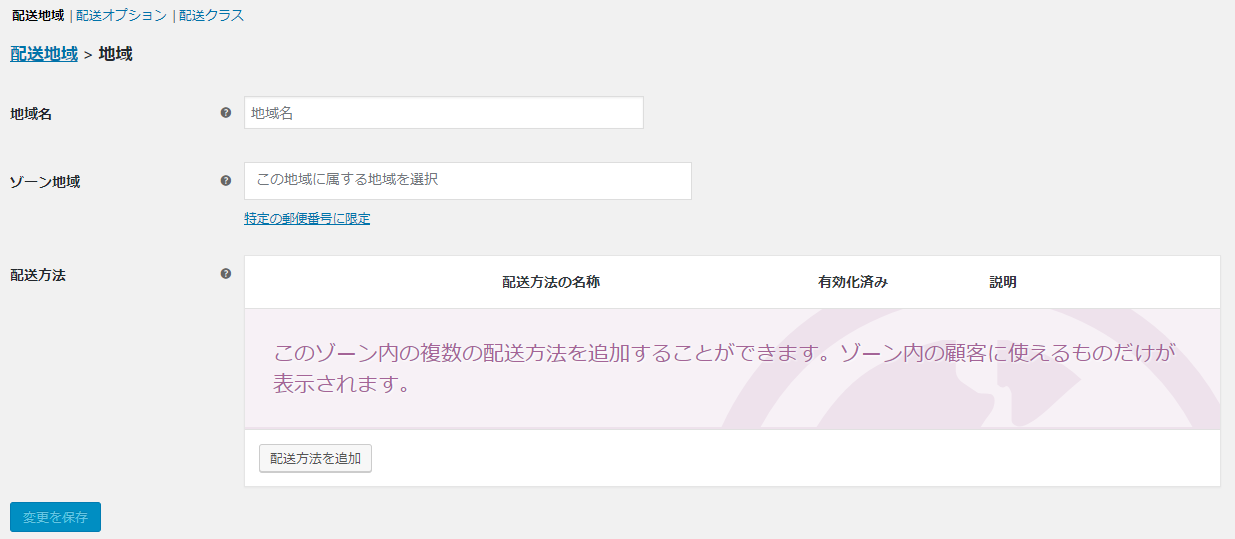
地域
設定する地域の名前を設定します。例えば「日本全国」であれば「日本」、「関東地方の東京都のみ」であれば「東京都」のように、自分でわかる範囲で設定する名前を決めることができます。

ゾーン地域
該当する地域名を記入して選択していきます。選択は全世界から選ぶことができます。地域の項目で決めた名前を、このゾーン地域と統一すると、編集時や、一覧で見たときにわかりやすいかと思います。

また、青文字で書かれている「特定の郵便番号に限定」をクリックすると、以下のような画面が表示されます。ここでは設定した地域の中でもさらに詳細な地域を郵便番号を使用することで限定することができます。複数ある場合は改行していって書くようにしてください。一行に1つの郵便番号です。
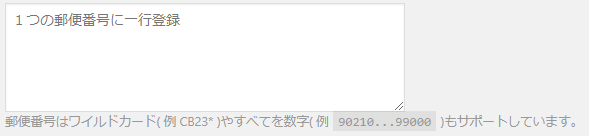
配送方法
ゾーン地域で設定した範囲の地域で、どのような配送方法を使用するかを設定することができます。
「配送方法を追加」を選択します。
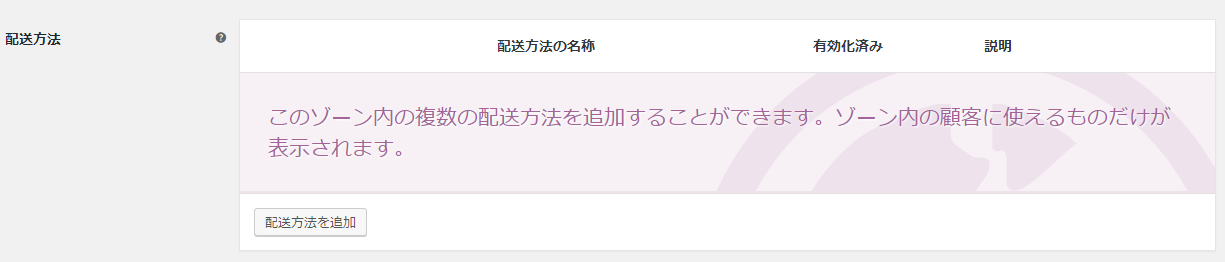
すると画面中央にこのような項目が表示されます。
- 定額送料
- 送料無料
- 店頭渡し ※選択した場合、税はお客様の住所をもとに計算されます。
から配送方法を選ぶことができます。
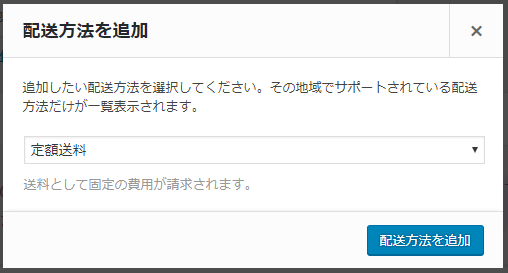
追加をすると、このような表示になります。
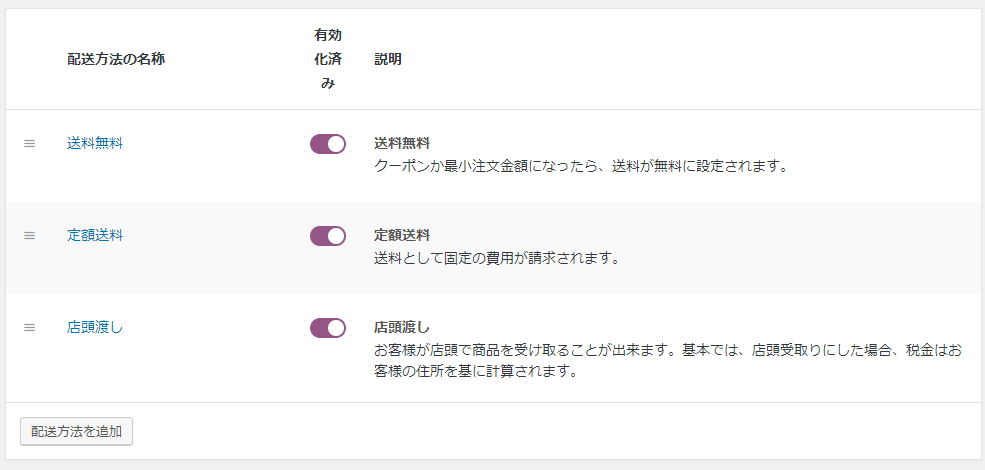
「有効化済み」をON/OFFにすることで、実際にその配送方法を有効にするか無効にするかを設定します。
追加後、どのような状態の時に送料が無料になるか、表示するときの名前の変更、いくら税をかけるかなどの細かい設定をすることができます。各配送法について説明します。編集方法は、配送方法の名前をクリックするか、名前にカーソルを合わせると「編集」が出てくるのでそちらをクリックするかで行うことができます。
送料無料
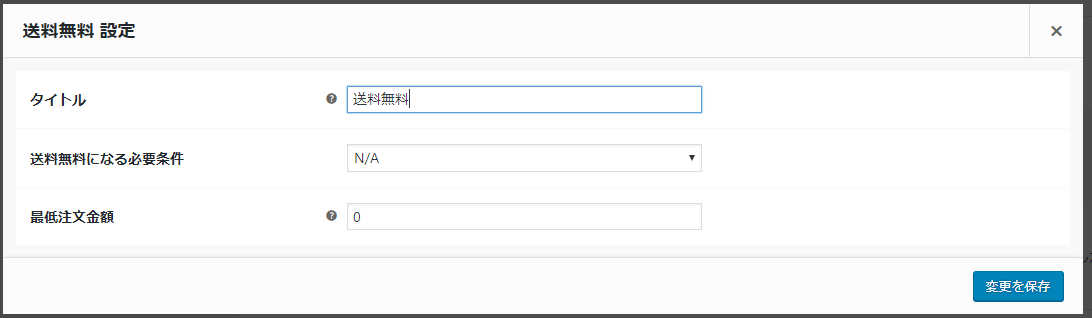
タイトル
サイトで表示される際の名称を設定できます。
送料無料になる必要条件
以下の項目から選ぶことができます。
- N/A(すべて)
- 有効可能な送料無料クーポン
- 無料になる最低注文金額
- 最低注文金額もしくはクーポンで送料無料
- 最低注文金額とクーポンで送料無料
から選ぶことができます。
最低注文金額
「送料無料になる必要条件」にある「最低注文金額」を設定することができます。
ここでいう最低注文金額というのは、「購入したお客様の合計金額がいくらか」です。
定額送料
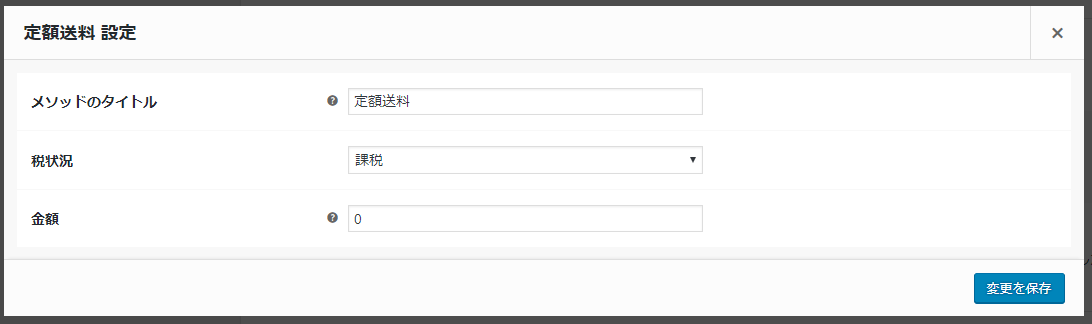
メソッドのタイトル
サイトで表示される際の名称を設定できます。
税状況
定額送料の金額には税を課税するかしないかの設定をすることができます。
金額
「税状況」で「課税」を設定した場合の、課税金額を設定することができます。
店頭渡し
タイトル
サイトで表示される際の名称を設定できます。
税状況
店頭渡しの金額には税を課税するかしないかの設定をすることができます。
金額
「税状況」で「課税」を設定した場合の、課税金額を設定することができます。
配送オプション
配送オプション
計算
配送の計算について、設定することができます。

配送先
配送先のどの部分をベースにするかを設定できます。
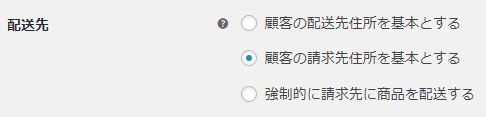
デバッグモード
配送地域と配送レートのキャッシュをバイパスするものを、確認するためのツールを使用するかどうかの有無を設定できます。

配送クラス
ここでは、商品毎に設定できる送料のオプションを設定することができます。配送クラスが設定された商品を購入するときに、支払い時に配送クラスに基づいた送料計算を行うことができます。例えば、
- 「重さが1kgがある商品の場合は、通常送料よりも高い料金を請求したい」
- 「商品サイズの3辺の合計が180cmを超える商品のみ、通常よりも高い料金を請求したい」
などの、ピンポイントで設定したい場合に使用することができます。
配送クラス設定完了までの流れ
- 配送クラスを作成する
- 設定したい商品に配送クラスを設定。
※1「基本的な商品」での設定方法はこちらのページから。
※2「バリエーションのある商品」での設定方法はこちらのページから。 - 配送地域ごとに配送クラスの送料も設定する。
1.配送クラスの作成方法

「配送クラスを追加」を選択します。すると以下のように記入欄が出てきます。

送料区分
配送クラスの名前を設定します。
スラッグ
サイトURLで表示するURLを設定できます。基本的には送料区分で設定した名前を英訳するとわかりやすいと思います。
説明
この配送クラスがどういう意味で作られているのかをわかりやすくここで記しておきましょう。
「配送クラスを保存」で作成完了です。
2.設定したい商品に配送クラスを設定する方法
作成した配送クラスは、商品編集ページにある「商品データ」項目の「基本的な商品」「バリエーションのある商品」でのみ表示され、設定することができます。詳しくは以下のリンクからご覧ください。
3.配送地域ごとに配送クラスの送料の設定する方法
ダッシュボード内より、「WooCommerce」>「設定」>「送料」>「配送地域」へ行きます。
配送クラスの送料を設定する配送地域を選択し、編集画面へ行きます。
既に設定されている(もしくは今現在新規で作成している)配送方法を選択(もしくは追加)すると、以下のような画面が追加で表示されています。
※配送クラスを作成していない場合、通常の選択した配送方法の設定画面のみ表示されます。
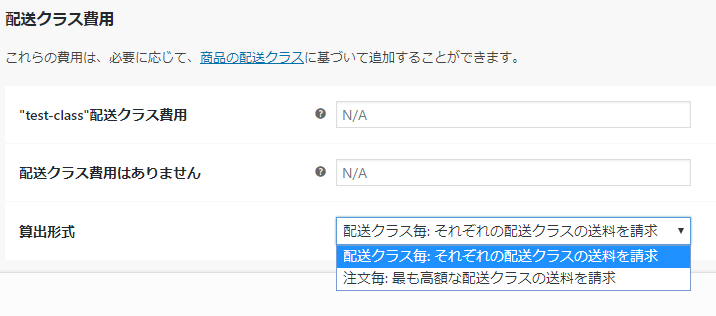
各項目の説明
” “配送クラス費用
指定方法は金額を指定するか、パーセンテージ、計算式を使用することができます。
記入方法はこちら。
配送クラス費用はありません
指定方法は金額を指定するか、パーセンテージ、計算式を使用することができます。
記入方法はこちら。
算出形式
- 配送クラス毎:それぞれの配送クラスの送料を請求
- 注文毎:最も高額な配送クラスの送料を請求
の二択から算出する形式を選択することができます。
配送クラスの送料設定方法
金額を指定する方法
半角小文字で任意の金額を数字で指定します。
例)5000
パーセンテージを使用する方法
こちらは、商品の合計金額に対するパーセンテージ、下限金額・上限金額を設定します。
- percent = 割合
- min_fee = 下限金額(数値で記入)
- max_fee = 上限金額(数値で記入)
をそれぞれ意味しています。
例)[fee percent=”10″ min_fee=”500″ max_fee=”3000″]
では、設定した数値がどのように適用されるか、いくつか例を挙げてみましょう。
例えば、商品の合計金額が2000円の場合だと下限金額が適用され、「送料/500円」となります。この時の計算式は、
『 2000円(商品の合計金額) × 10%(fee_percentで設定したパーセンテージ) = 200円 』となり、
この金額が(200円)下限金額で設定した金額(今回の例だと500円)を下回ったため、下限金額の値が適用されます。
商品の合計金額が20000円だった場合はパーセンテージが適用され、「送料/2000円」となります。この時の計算式は、
『 20000円(商品の合計金額) × 10%(fee_percentで設定したパーセンテージ) = 2000円 』となり、
この金額が(2000円)下限金額で設定した金額(今回の例だと500円)を上回り、上限金額で設定した金額(今回の例だと3000円)を下回ったため、パーセンテージの値が適用されます。
商品の合計金額が35000円だった場合は上限金額が適用され、「送料/3000円」となります。この時の計算式は、
『 35000円(商品の合計金額) × 10%(fee_percentで設定したパーセンテージ) = 3500円 』となり、
この金額が(3500円)上限金額で設定した金額(今回の例だと3000円)を上回ったため、上限金額の値が適用されます。
商品個数を用いて計算式を使用する方法
[qty]は「Quantity = 量」の意味があり、[qty]はカート内にあるこの配送クラスが設定された商品の個数に置き換えられて計算されます。以下の例は、「1500円 × カート内にあるこの配送クラスが設定された商品の個数」となっています。記述の仕方はこのようになります。
例)1500*[qty]
商品の合計金額を用いて計算式を使用する方法
[cost]は商品合計金額に置き換えられており、この例では「商品の合計金額の20%が送料として加算される」という意味になります。記述の仕方はこのようになります。例)[cost]*0.2
以上で送料についての説明を終わります。
投稿者プロフィール







送料について参考になりました。
もしお時間があれば教えていただきたいのですが、
パーセントだと上限がmax_feeで決めれますが、
個数だと金額の上限ができないのでしょうか?
また実現する方法はありますか?
すみませんが教えてください。
よろしくお願いします。
ご質問ありがとうございます。
>パーセントだと上限がmax_feeで決めれますが、
>個数だと金額の上限ができないのでしょうか?
こちらは、Woocommerceのドキュメントにもあるように[fee]タグにのみ上限を設定できます。
[qty]に対して下限や上限を設定する機能は提供されていません。
https://woocommerce.com/document/flat-rate-shipping/#advanced-costs
>また実現する方法はありますか?
当方でも実際にこのプログラムを利用したことはないため、あくまでそういう話もあります。という前提でお話ししますが、
Woocommerceのフィルターフックを利用することで下限や上限を設定できるようです。
https://jeroensormani.com/putting-a-limit-minimum-on-your-shipping-cost/
お返事ありがとうございます。
いただいたサイトをよく読んでみます。
ありがとうごいざいました。