ここでは、「WooCommerce」の「商品ページ」の中にある「バリエーションのある商品」についての説明をご紹介しています。
各設定項目の設定方法
一般
税状況
商品の価格を表示する際に課税をするか、送料を込みにするかどうかの有無を設定します。
設定項目は、
- 課税
- 送料のみ
- なし
の三つから設定できます。
税区分
あらかじめ設定してある税率の割り当てができます。
設定項目は、
- 標準
- 軽減税率
- 免税
の三つから設定できます。
税率の設定に関しては、こちらのページをご参考ください。
在庫
こちらでは在庫に関する設定をすることができます。
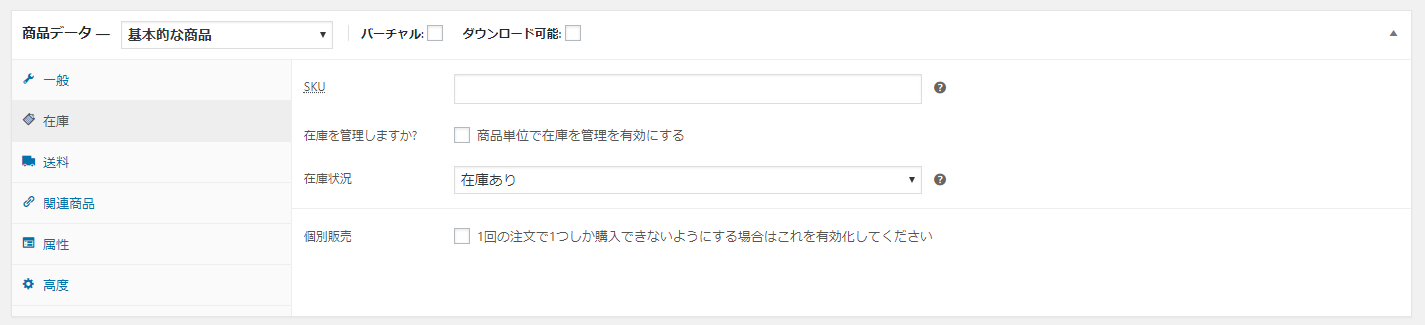
SKU
在庫保管単位を指していて、商品番号を設定する場所にもなります。
在庫を管理しますか?
チェックマークをすると、以下のような項目が増え、商品ごとの在庫を管理することができます。

「バックオーダーを受け付けますか?」から、バックオーダーの有無を設定することもできます。設定項目は、
- 許可しない
- 許可し、顧客に通知する
- 許可する
の三つから設定することができます。
在庫状況
在庫があるか、在庫切れなのかを指定できます。
個別販売
一度の注文で同じ商品を複数個購入できないようにする場合は、この項目にチェックマークを入れてください。
送料
こちらは送料に関する設定をすることができます。
重さ(kg)
商品1つでの重さを設定することができます。商品の重さの単位を変更したい場合は、こちらのページをご参考ください。
大きさ(cm)
商品1つの大きさを「長さ」「幅」「高さ」の三つで設定することができます。商品の大きさの単位を変更したい場合は、こちらのページをご参考ください。
送料区分
こちらではあらかじめ設定してある配送クラスを割り当てることができます。配送クラスでは、各運送会社の細かい送料等を設定することができます。例えば、
- 「重さが1kgがある商品の場合は、通常送料よりも高い料金を請求したい」
- 「商品サイズの3辺の合計が180cmを超える商品のみ、通常よりも高い料金を請求したい」
などの、ピンポイントで設定したい場合に使用することができます。

配送クラスの設定を設定・変更したい場合はこちらのページをご参考ください。
関連商品
こちらでは、顧客が商品を閲覧しているときに関連付けて商品下に表示させたい商品を設定することができます。
アップセル
顧客が現在閲覧している商品より、高位(高価、高品質、高収益性のある、など)な商品を関連付けて表示させたいときに使用します。
クロスセル
顧客が現在表示している商品に基づいて、提携販売、抱き合わせ販売、併売、販売相互利用等をしたい商品を関連付けさせて設定することができます。
属性
こちらでは、商品の容量や、色、大きさなど、一つの商品の中でバリエーションのある場合に設定をすることができます。
「カスタム商品属性」と書かれているドロップダウンメニューから「WooCommerce」>「属性」で設定した属性名を指定して、「追加」ボタンを押すとその属性が表示されます。

設定してある属性で追加したい属性を記入・選択します。全て選択する場合は「すべてを選択」をクリックすると選択した属性の中に登録されている全ての属性を追加できます。

「属性を保存」を押して設定完了です。
また、「バリエーションのある商品」では、「バリエーションのために使用」という項目が増えています。こちらにもチェックを入れないと、バリエーションを作成することができませんので、ご注意ください。
「属性」を追加したい場合は、こちらのページをご参考ください。
バリエーション
こちらでは、商品のバリエーションがある場合、こちらでバリエーションを設定することができます。
※こちらは、「商品>属性」の設定画面であらかじめバリエーションの項目を設定しておく必要があります。設定方法につきましては、こちらをご参考ください。
ドロップダウンメニューから、「全ての属性からバリエーションを作る」を選択し、「表示」を押します。
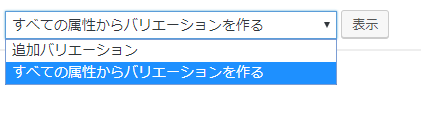
「表示」を押すと画面上に以下のようなアラート文が表示されますので「OK」をクリック。
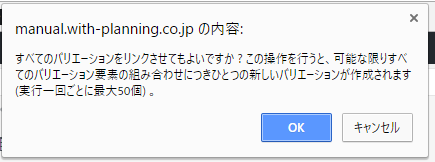
少し待つと、再度画面上にアラート文が表示されます。このアラートで、どれくらいのバリエーション数ができたかを確認することができます。そのまま「OK」をクリック。
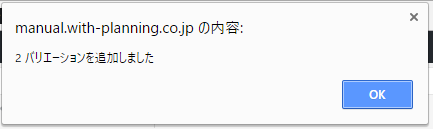
すると以下のような一覧が表示されてきます。これからこの各項目についてご説明します。
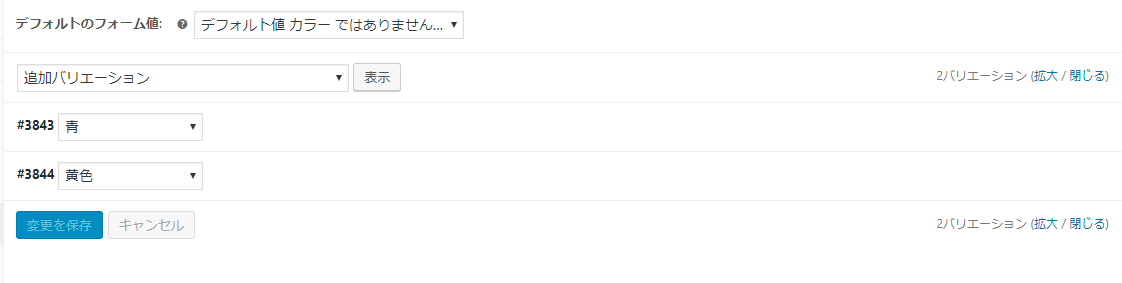
デフォルトのフォーム値
商品ページに行ったときに、最初に選択されている項目をどれにするかを選択することができます。なにも設定しない場合は、「デフォルト値 〇〇〇ではありません」のような項目を選択しておけば大丈夫です。

追加バリエーション
ここでは新しくバリエーションの追加をすることができます。項目を選択して、「追加」を押すことでバリエーションを追加することができます。項目は、以下の通りです。
この画像のように、「#3843」「#3844」のように書かれているものが、バリエーションになっています。編集したい場合、その番号をクリックします。開くとこんな画面になっています。
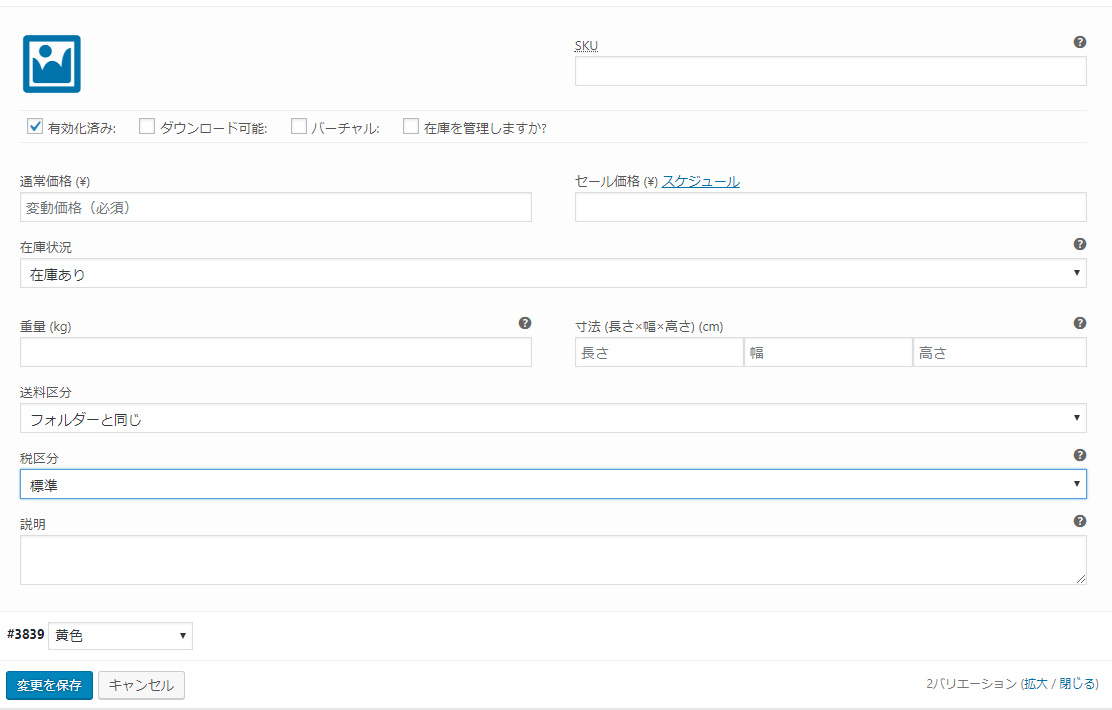
一番左上にあります、青いロゴを押すと商品の画像を設定することができます。
それ以外の設定は、「基本的な商品の設定について」方法と変わりませんので、『WooCommerce>基本的な商品の設定について』に詳しい各項目の意味が書かれていますので、そちらをご参考ください。設定が完了できましたら、「変更を保存」を押します。
高度
こちらでは商品に関するその他の設定ができます。
注意事項
購入後、顧客に送信する任意のメモを設定できます。
表示順番
並び順を設定できます。
レビューを有効化
チェックをすると商品画面でレビューを記入する・閲覧することができます。
投稿者プロフィール






